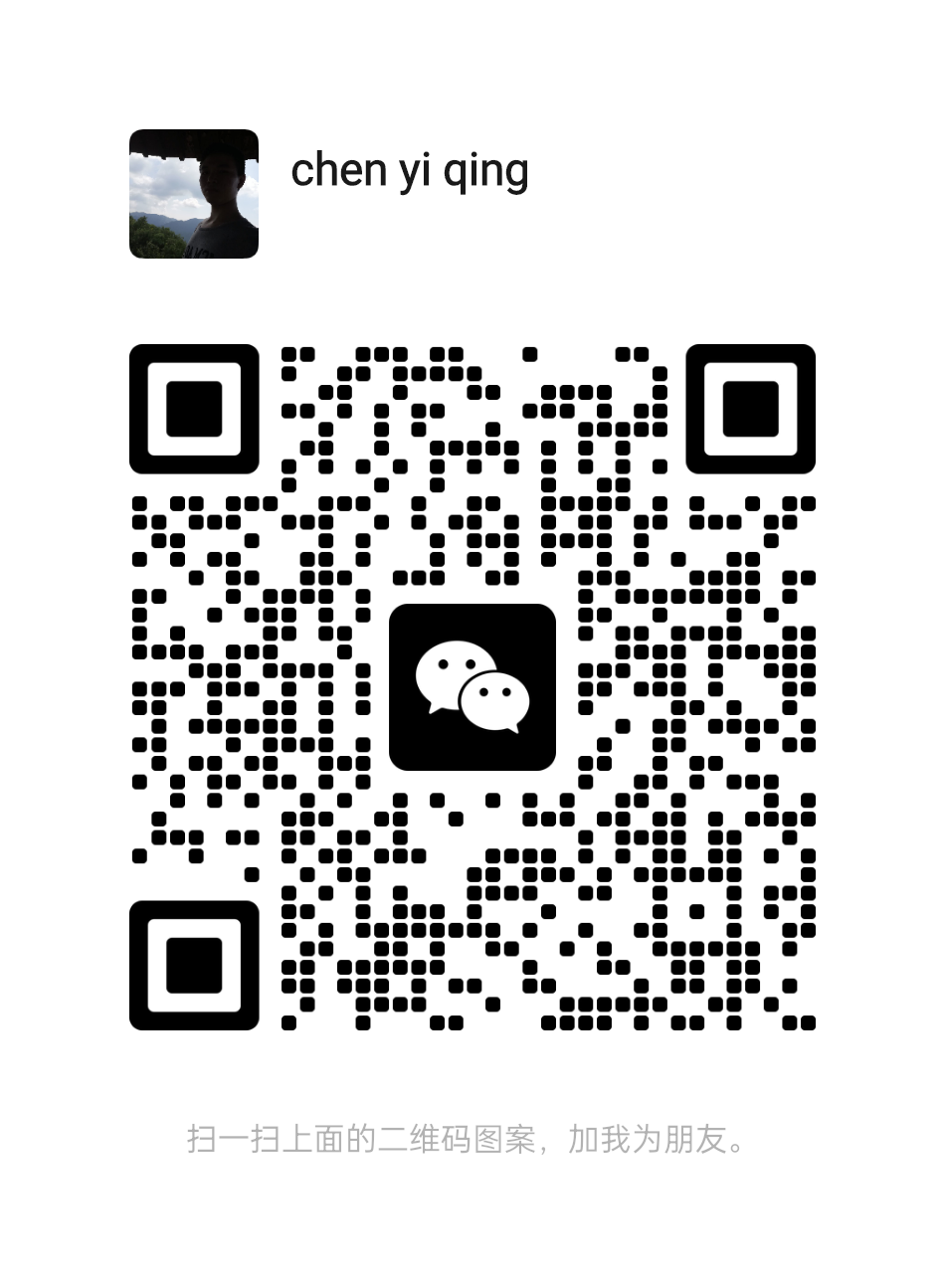配置插件来设置默认图片粘贴位置
在VS Code中编辑Markdown文章时,你可以通过配置插件或使用一些快捷键来设置默认图片粘贴位置。以下是两种方法:
Markdown Image
Markdown 图片扩展
此插件旨在改善插入和引用本地图片的体验。它允许类似于 Typora 的体验,您只需复制本地图片,然后粘贴到 MD 文档中,插件将在插入文档之前自动格式化图片名称和路径。
安装插件后,进入配置界面。两个主要的配置区域是:
基础图片名格式
如果您不想深入研究这些变量,可以直接在输入框中粘贴以下 CX 的配置:
${mdname}/IMG_${YY}${MM}${DD}-${HH}${mm}${ss}${mss}
图片文件夹
上述变量将使用此插件插入的本地图片复制到与 MD 文档相同文件夹中的 .assets_IMG 文件夹。它将创建一个以当前 MD 文档命名的文件夹来存储图片,图片文件名将以当前时间命名,如 IMG_20211216-093507812(用于排序)。
这类似于 Typora 选项中的 “将图片复制到 /${filename}.assets 文件夹”,但为了更好地管理,它在图片上添加了一个额外的层次,避免在有许多文档时引起混淆。
类似于 Typora 的图片引用
配置完成后,您可以在 MD 文档内使用快捷键 Shift+Alt+V,直接以相对路径的方式粘贴剪贴板中复制好的图片。
或者在 MD 文档编辑区右键选择 “粘贴图片” 即可。
额外配置(不建议)
您可以配置另一个选项 Local: Reference Path,以实现绝对路径引用,但并不推荐。
方法一:使用插件
安装 “Markdown All in One” 插件。
在VS Code的扩展市场中搜索并安装 “Markdown All in One” 插件。
打开 VS Code 设置。
可以通过快捷键
Ctrl + ,(Windows/Linux)或Cmd + ,(Mac)打开设置。在设置中搜索 “Markdown: Paste Image”。
设置默认的图片粘贴位置。
在 “Markdown: Paste Image” 配置项中,设置默认的粘贴位置,可以是相对路径或绝对路径。例如:
"markdownPasteImage.relativePath": "./images"这将设置粘贴的图片相对于Markdown文件的路径为 “./images”。
方法二:使用快捷键
打开 VS Code 设置。
快捷键
Ctrl + ,(Windows/Linux)或Cmd + ,(Mac)。在设置中搜索 “Files: Default Language”.
在 “Files: Default Language” 设置项中,点击 “Edit in settings.json”。
添加 Markdown 的默认配置。
在
settings.json文件中,添加以下配置:"[markdown]": { "files.defaultLanguage": "markdown", "editor.defaultFormatter": "yzhang.markdown-all-in-one", "markdownPasteImage.relativePath": "./images" }这里的
"markdownPasteImage.relativePath"配置与方法一中的设置类似,可以根据需要进行调整。
保存设置后,每次粘贴图片时,它们将会被默认保存到指定的位置。
选择适合你的方式进行设置,使得编辑Markdown文件时更加方便。
文档信息
- 本文作者:Haler
- 本文链接:https://halerfermatqing.github.io//2023/12/29/cs-code-setting/
- 版权声明:自由转载-非商用-非衍生-保持署名(创意共享3.0许可证)